目次
はじめに 準備⓵必要なものとPCについて
1.プリンタの設定作業・運用設定に必要なもの
①キッチンプリンタ一式…
プリンタ本体(対応機種:CITIZEN製CT-S257シリーズ)・電源ケーブル・
アダプター・USBドングル
②設定用パソコン(windowsのみ)…有線・無線問わずプリンターと同じ回線に接続できるもの
③LANケーブル…ルーターとキッチンプリンタを接続するのに利用
④アクセスポイント…wifiルーターやモバイルルーター等
⑤予約管理用端末(PC、iPad 、タブレット)…
GATEを運用する端末(②のパソコンと同一でも可)
※プリンター導入と同時にモバイルルーター等を導入・設定をする場合は
ルーターの設定を終えてからプリンターの設置を進めてください
2.設定作業前の準備
設定用パソコンに以下のツールをインストールしておきます
https://www.citizen-systems.co.jp/printer/download/utility/?p=CT-S255
IFx-WFxxネットワークボード説明書&設定ツール
[対象ファームウェアバージョンV2.30以降]
と書かれているものを選んでDLしてください
DLしたファイルを解凍、「NetToolKSetup.exe」をダブルクリックでインストール開始します
途中でユーザー名などの入力を求められますので任意で自由に入力してください
※ツールが動作しないPCでは設定作業ができませんので、その場合は別のパソコンを用意してください
3.キッチンプリンターとPCを同じ回線(ルーター)に接続する
プリンタをLANケーブルでアクセスポイントに接続します
設定用パソコンは有線・無線どちらで接続しても構いませんが、
必ずプリンタと同じ回線(ルーター)に接続してください
はじめに 準備②プリンタの準備と起動
1.電源コードを差し、プリンタの電源を入れる
①裏面にある電源差込口(画像参照)にプラグを差し、アダプターと組み立て電源に接続する
②正面にある「POWER」と書かれた四角いボタンを長押しする(3秒程度)
2.プリンタにロール紙をセットする
①正面の向かって右側にあるレバーを下ろし前面カバーを開く
②ロール紙をセットする
※巻き方向は全面カバーの裏側に書いてある図に従ってセットしてください
ロール紙の補充・発注については各店舗様の方で行ってください
プリンタに入るサイズのものであればどのメーカーのものでも構いませんが
送付した箱、またはビニールの外装に購入用のQRコードを添付しておりますので
参考にしてください
3.ドングルをセットする
①裏面にあるUSB差込口にドングル(画像参照・USB機器)をセットする
※レンタル品・リース品の場合はすでにセットされている場合があります
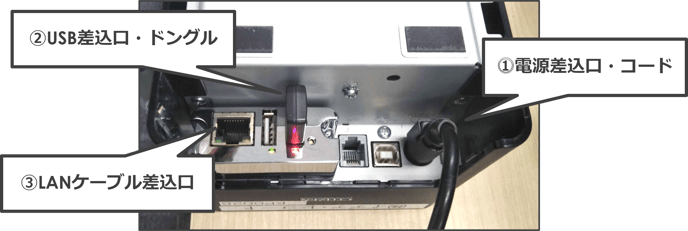
プリンタの設定 ツールによる設定
①設定用パソコンにインストールしたNetToolKを起動します
プリンタが起動し、パソコンとプリンタが同じ回線(ルーター)に正しく接続されていた場合
プリンタの情報とIPアドレスが表示されています
※表示されない場合は、パソコンとプリンタが同じ回線に接続されているか、
ケーブルが正しくつながっているか、電源が入っているかなど確認してください
※表示されているプリンタのIPアドレスの数値は後程設定に利用しますのでメモをしておくと便利です
②表示されているプリンタの名前を選択し、ツールメニューの「Webブラウザで設定」を
クリックするとブラウザが立ち上がりLAN Board(プリンタ設定画面)が開きます
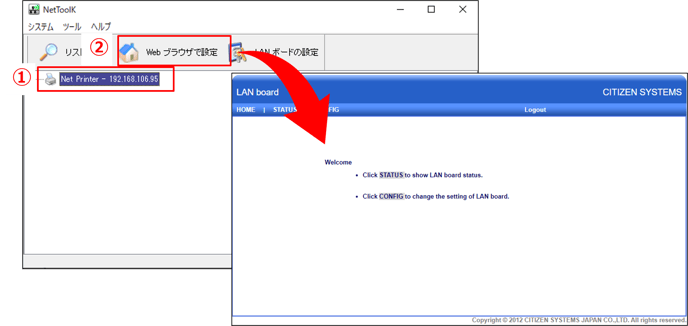
③起動した設定画面の上部メニュー「CONFIG」をクリックします
④ログイン画面が変わりますので以下IDとパスワードを入力して「Login」を押してください
User Name… admin
Password…admin (いずれも初期設定状態の場合)
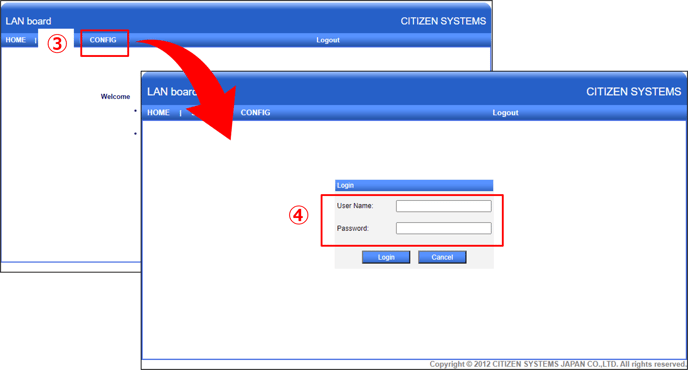
⑤ログインしたら「General」タブに移動します
「TCP/IP」の項目で「Use the following IP Address」のラジオボタンにチェックを入れ、
IP Address・Subnet Mask・Default Gatewayのそれぞれの枠に値を入力します
→値は環境によって異なります。値の確認方法についての詳細は次ページにて解説します
⑥値の入力が完了したらページ下部の「Submit」ボタンを押してデータ送信します
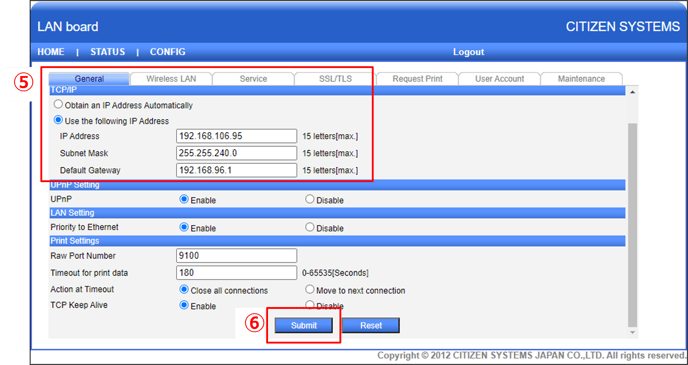
プリンタの設定 appendix①IP等の調べ方
前ページのTCP/IP設定画面に入力する各種パラメータの確認方法と入力例です
図❶IP Addoress…NetToolKの画面に表示されているプリンタ情報に記載(6ページ目「ツールによる設定①」を参照)
図❷❸ Subnet Mask・Default Gateway
…コマンドプロンプト画面より確認します
確認方法→①キーボードで「Windowsマーク(四角い窓のようなマーク)」+「R」同時押し
②「ファイル名を指定して実行」画面が出てきたら、名前欄に「cmd」と入力して実行
③黒い画面が出てきたら「ipconfig」と入力し「Enter」を押す
④IP構成情報が出てくるので、「サブネットマスク」「デフォルト ゲートウェイ」の数値を確認する
※1文字でも間違えるとうまく設定ができませんので、入力や確認の際は注意してください
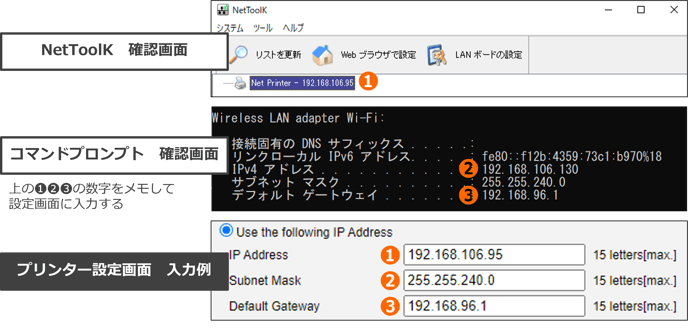
★プリンタを今後無線LANで運用する場合のみ必要な作業です
※引き続き有線LANでプリンタを運用する場合は設定不要ですので次の設定へ進んでください
⑦「Wireless LAN」タブに移動します
⑧SCAN Access pointの中のSCAN AP「Start」ボタンを押します
⑨利用できる無線LAN情報が出てくるので、今後プリンタで利用したい無線LAN名(SSID)のボタンに
チェックを入れ「Set」を押します
⑩Securityの中の「Pre-Shared Key」に無線LANのパス(SSIDの暗号化キー)を入力します
→無線LANのパス(SSIDの暗号化キー)環境によって異なります。確認方法についての詳細はP11~12にて解説します
⑪すべての入力が完了したら「Submit」を押します
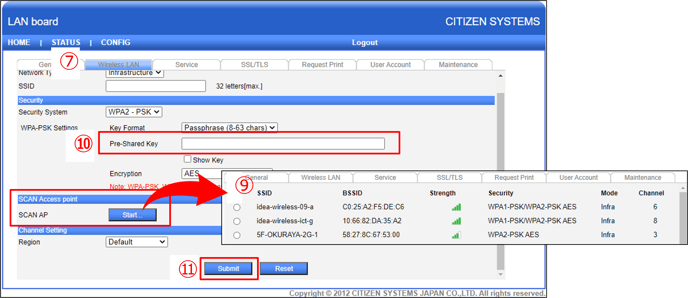
プリンタの設定 appendix②SSID等の調べ方-1
10ページの無線LAN情報設定画面に入力するSSID暗号化キーの確認方法です
※SSID/暗号化キーを変更している場合はこちらを参考せず変更後の値を入力してください
【wifiルータの場合】下図参照
①使用しているルーターに貼ってあるシールを確認します(裏面、または側面に貼ってあります)
②記載されているSSIDに対応している暗号化キーを入力します
→図の場合、SSID1を利用する時は暗号化キー1を利用します
【補足】
無線LAN(SSID)には基本的に2.4GHz(g)と5GHz(a)とあります
・2.4GHz(g)の特徴:障害物に強く、遠距離での接続に向いているが他の機器との干渉に弱い
・5GHz(a)の特徴:他の機器との干渉に強いが、障害物に弱く遠距離での運用が不安定
店舗内の設備や環境等によってお使い分け下さい

appendix③SSID等の調べ方-2
10ページの無線LAN情報設定画面に入力するSSID暗号化キーの確認方法です
【モバイルルータの場合】下図参照
①機種により名称は異なりますがメニュー内の「Wi-Fi名」「Wi-Fi情報」などを開きます
②その中に「SSID」「パスワード」が記載されていますのでパスワードを設定用パソコンの
無線LAN情報設定画面に入力してください
※パスワードは機種によって「暗号化キー」「セキュリティーキー」など名称が異なります

⑫「Maintenance」タブに移動します
⑬左側に出てきたメニューの最上部「Save & Reboot」を押します
⑭ Save & Reboot LAN board?(LAN boardの設定を保存して再起動しますか?)と聞かれますので
「Yes」を押して再起動してください
※この際に正しく再起動されればピッと音が鳴りますが、
あらかじめロール紙をセットしていないと音が鳴らないので注意してください
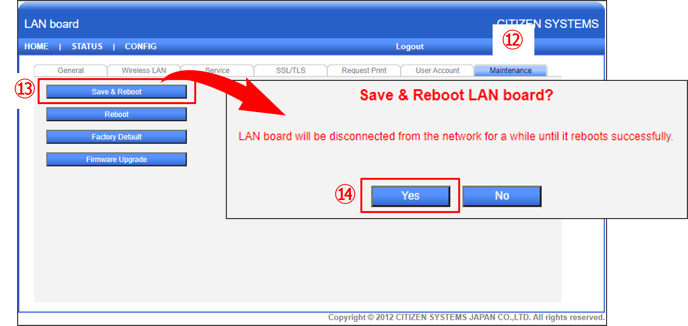
プリンターの再起動が完了し、ログイン画面が表示されたら再度ログインしてください
⑮「SSL/TLS」タブに移動します
⑯SSL/TLS SettingのServiceの「Enable」にチェックを入れます
⑰Self-Signed Certificateの「Create」をボタンを押すと別途設定画面に遷移します
⑱開いた画面の最下部にある「Create」ボタンを押します
⑲元のページに戻ってきたら、最下部にある「Submit」を押します
⑳P13(前ページ)と同様に再起動をもう一度行います
※「Maintenance」タブ→「 Save & Reboot」
プリンタの設定はこれで終了です。
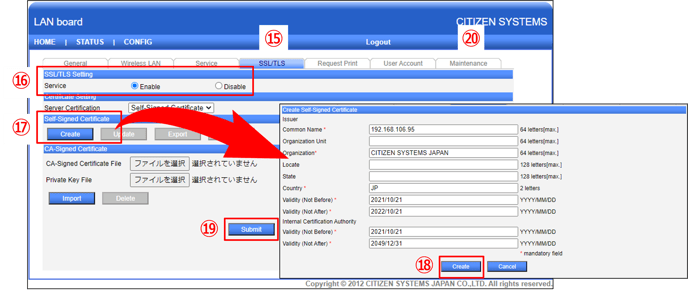
①GATEを運用する端末(パソコン・タブレット・iPadなど)を起動しプリンタと同じ回線(SSID)に接続します
②端末のウェブブラウザを開き、URL欄にプリンタのIPアドレスを入力しEnterを押します
※P8、P9で入力した「IP address」と同じ値です
※ウェブブラウザは、パソコン/タブレットの場合は「GoogleChrome」推奨です
※iPadで行う場合は必ず「safari」を使用してください
③ LAN Board(プリンタ設定画面)に遷移します
※LAN Boardに移動出来ない場合は接続回線(SSID)が異なっているか、IPアドレスが誤っている可能性が高いです
④IDとパスワードを入力してログインします(P5参照)
⑥「SSL/TLS」タブに移動し、「Export」をクリックして証明書のエクスポートに進みます
PCの場合…セキュリティの確認が出る場合がありますがそのまま保存します→16ページへ
iPadの場合…許可するかどうかの確認が出ますので許可を押します→17ページへ
Androidの場合…端末起動時のパスを入力、証明書名に「CITIZEN」と入力し「OK」を押します→18ページへ
※端末やブラウザによって各表記などが異なる場合がありますのでご注意ください
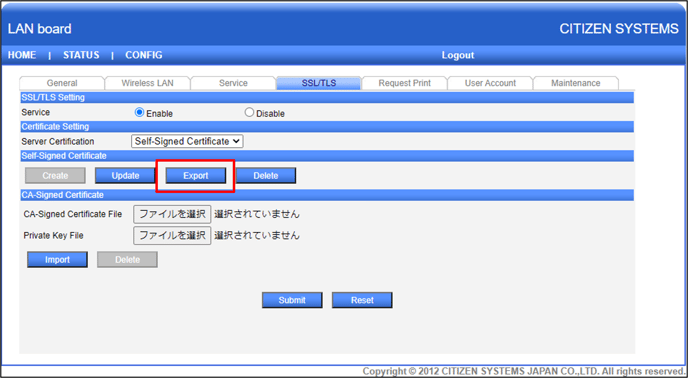
予約管理用端末の設定 証明書のインポート②PC運用の場合
※下記はGoogleChromeを利用した設定方法となります
他環境についてはお手数ですがお調べの上でご対応をお願いいたします。
①GoogleChromeを開きブラウザ右上の「︙」をクリックし「設定」を開きます
②設定ページが開いたら、「プライバシーとセキュリティ」→「セキュリティ」へ移動します
③ 下のほうにある「証明書の管理」を押すと、証明書という画面が別途ポップアップします
④ポップアップした画面で「信頼されたルート証明機関」タブに移動し「インポート」を押します
⑤「次へ」→「参照」と押し(P13)でエクスポートした証明書を選択し「次へ」を押します
⑥移動先で更に「次へ」→「完了」と押すとセキュリティ警告が出てくるので「はい」を押します
⑦「正しくインポートされました。」と表示されれば完了です
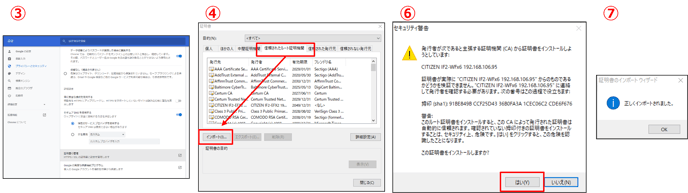
予約管理用端末の設定 証明書のインポート②iPad運用の場合
①ホームから「設定(歯車のアイコン)」を立ち上げます
②「一般」→「プロファイル」と進むと、「ダウンロードしたプロファイル」の欄に
P15でエクスポート(ダウンロード)したファイル(証明書)が表示されます
③証明書の名前をタップし詳細画面が開いたら、右上に「インストール」ボタンが表示されますのでタップします
※この際にセキュリティコードが求められた場合は端末のセキュリティコードを入力してください
④もう一度「インストールボタン」が現れますのでタップしてください
⑤ホームに戻り、再び「設定(歯車のアイコン)」を立ち上げます
⑥「一般」→「情報」→「証明書信頼設定」と進みます
⑦「CITIZEN~」というファイル名の証明書があるので、右側のスライドボタンを押し有効にします
⑧ボタンが緑色になれば完了です
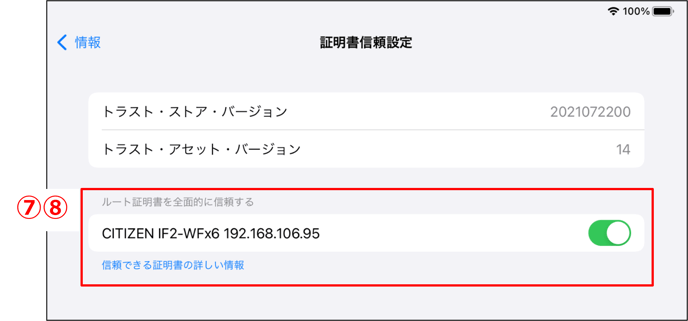
予約管理用端末の設定 証明書のインポート②タブレット(android)運用の場合
androidの場合は基本的にP14の時点で証明書のインポートは完了しております
以下、証明書のインポート状況の確認方法です
①「設定」アプリを開き「セキュリティ」→「暗号化と認証情報」→「信頼できる認証情報」と進みます
②「ユーザー」にタブに切り替え、「CITIZEN~」の証明書が確認できれば問題なく完了しております
※上記操作は端末によって異なる場合があります
異なる場合は、設定アプリ内の検索から「信頼できる認証情報」と入力し確認してください
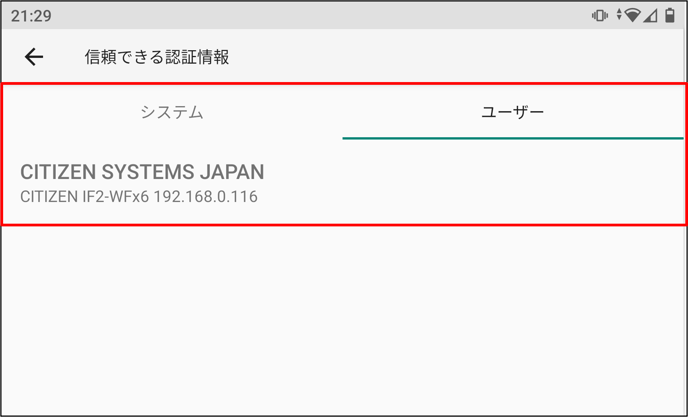
GATEの設定(全端末共通)
①予約運用端末でブラウザを開き、GATEにログインします
(ログインアドレス、ID、パスワードはお客様によって異なりますのでご確認ください)
②左側の店舗メニューを開き「店舗オンライン予約受付設定」→「外部連携データ登録」をクリックします
③ページ下方の「プリンターありはチェック」の項目にチェック☑を入れます
④注文用プリンタは「CITIZEN」(初期設定)を選択してください
⑤「メインプリンター IP番号設定」に以下の形式で入力します
→https://○.○.○.○/xmlprint
※画像はIPアドレスが「192.168.106.95」の場合の入力例です
⑥ページ最下部の「完了」を押して終了です
以上で設定はすべて完了です。 →次ページにて最後にテストを行います
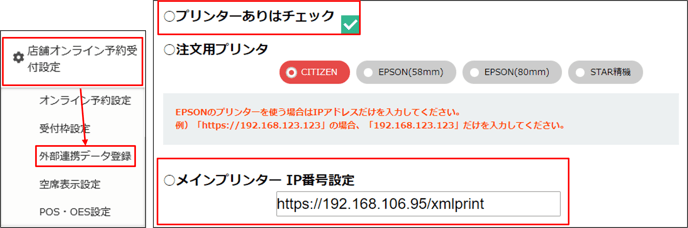
動作テスト①
プリンタと管理用端末・GATEモバイルオーダーがきちんと連動・動作しているか
テスト注文を入れて確認します
①予約運用端末でブラウザを開き、GATEにログインします
(ログインアドレス、ID、パスワードはお客様によって異なりますのでご確認ください)
②GATE左メニュー「オーダー管理」→「テイクアウト設定」を押し設定画面を開きます
③右画面上部、黄色文字の「テイクアウトサイトを確認」をおすと別タブで実際の注文サイトが開きます
→テイクアウト受付設定が「受付不可」の状態ですと実際の注文動作の確認ができないため
「受付」ステータスを「受付可」に変更してください
④開いた注文サイトにて実際に注文(当日受取)をします
⑤GATE左メニュー「オーダー管理」→「注文管理」を押すと当日予約が表示されている注文管理画面が開きます
⑥設定が問題なく完了している場合、注文が管理ページに表示されその内容がプリンタから印刷されます
⑦今入れたテスト注文を管理画面上でキャンセルして、テストは完了です
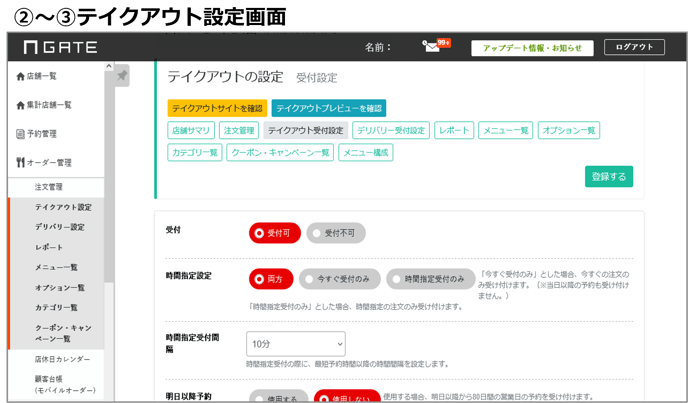
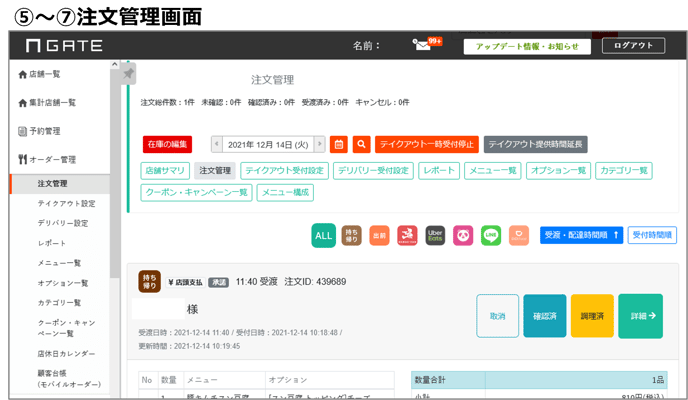
動作テスト② テスト注文が印刷されない場合
テスト注文がうまく印刷されない場合、下記フローで確認をしてください
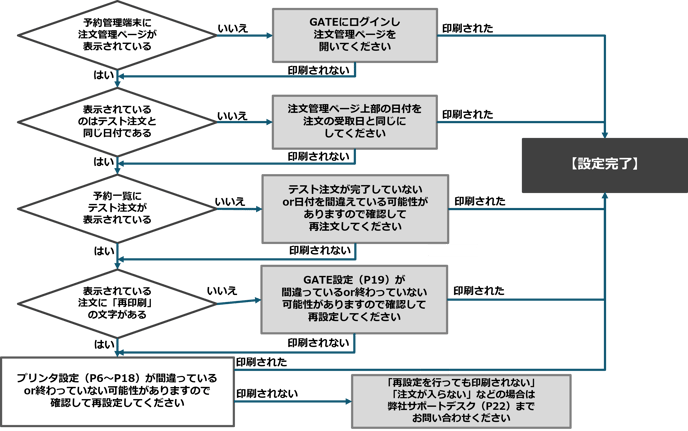
以上で設定は完了です。
設定に関する問い合わせ。トラブルなどございましたら下記サポートデスクまでご連絡下さい
電話番号:050-8882-5920
メールアドレス:support_tottokun@tottokun.jp
受付時間:10:00~19:00
